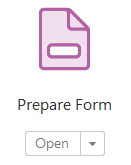Tables
Notes regarding tables
Tables in Word
For best results when tagging tables, use the application that created the document (such as Word) to properly format the table before exporting it to the PDF.
Here are some items that must be fixed in Adobe if they are not fixed in Word:
- Merged cells - don't use them. There must be the same number of columns in each row, and the same number of rows in each column, or Adobe will indicate a Regularity error and a tag must be added for each merged cell in each row and each column.
- Header Row - be sure to mark a Header Row. Adobe will indicate a TH and TD error and each header row cell tag must be edited.
- Alt-Text - each table must have an alt-text description. Sometimes this transfers over to Adobe, sometimes it doesn't. If it doesn't transfer, Adobe will indicate a Summary error and in the Touch-Up Reading Tool, a Table Summary must be entered for each table.
Tagging a PDF Table
If a PDF is not tagged and the source document is not available, add tags by using the "Autotag Document" option in the right-hand Accessibility menu. Most tables are properly recognized using this command; however, the command may not recognize a table that lacks clear borders, headings, columns and rows.
Tables that lack well-defined borders and rules are often tagged incorrectly or contain adjacent page elements. It is possible to correct poorly tagged tables by selecting and redefining them.
Correct an improperly tagged table:
- Open the "Reading Order" tool in the right-hand Accessibility menu.
- Find the incorrectly tagged table within the document.
- Select all elements that should be included in the table.
- Right-click on selection and select "Tag as Table".
Proper PDF Table Tags:
This is a simple example of how tables should be tagged in a PDF document.

Proper Tags for this table:

In order to have this table tagged appropriately, just correctly exporting the Word document to PDF was not enough. After following the instructions above, the table was tagged correctly.
In each Table there should be:
- "<Table>" tag, which once expanded will show:
- "<TR>" for Table Rows, which once expanded will show:
- "<TH>" for Table Header cells and should only be in the first TR of the Table. (These show if the Header Row was properly designated in Word.)
- "<TR>" for Table Rows, which once expanded will show:
- "<TD>" for Table Data cells and should be in all TRs of the Table except the first one.
- The same number of TD cells in each TR element. In this example, 3 TH or TD cells in each TR.
A clear example of the same number of TH/TD cells in each TR element:


Updated: 10/20/2022 10:00AM