Checking PDFs for Accessibility in Acrobat Pro
Always try to start with an accessible source document (e.g., in Microsoft Word) and export to an accessible PDF. This way, if the document is edited later, the document’s accessibility features will still be intact. When the document is exported again to PDF, the accessibility features will again be passed to the PDF.
Run PDF Accessibility Check
- Go to the "Tools" menu found in the ribbon that runs along the top of the window.
- Click on
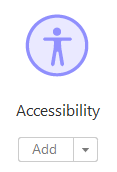
- Select
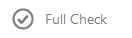 from the right-hand Accessibility menu that opened.
from the right-hand Accessibility menu that opened. - Now you will see the "Accessibility Checker Options" window, you will need to make sure you have the correct Accessibility Checker Option Settings selected.
Updated: 01/19/2023 08:39AM





