Form
This error indicates that not all the Form Fields have been tagged properly. All form fields must be tagged with a form tag and form object element to be part of the document structure. In addition, field descriptions (labels) must be provided via the "Tooltip" form field property to provide the user with a label or instructions for a field.
If the Creating a PDF Form instructions were followed, this error will not show in the results. It may be a good idea to review these instructions and verify they were followed completely.
This will quickly tag most form fields. However, this may create more errors than you had before. Follow these instructions to see if it is the right option.
- Save the document
- Note how many errors are in other sections.
- Click on the "Tools" tab in the top ribbon.
- From the "Tools" menu select
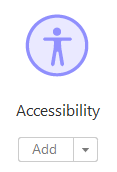
- In the right-hand "Accessibility" menu select "Autotag Document" or "Autotag Form Fields" if it is available.
- Check to see if it resolved the "Tagged Form Field" errors. If the error elements do not automatically come off the list, right-click on the "Page Content" error heading and select "Check Again".
- Check to see if doing this created quite a few errors in other sections.
- If it did not create more errors, save and continue to the next error type.
- If it DID create more errors, close the document WITHOUT saving and move on to another solution in a tab above.
- Go to the left-hand Tags menu.

- Select the drop down menu icon.

- Select "Find".
- The "Find Element" window will open.
- In the "Find:" drop-down menu, select "Unmarked Annotations".
- Change the selection from "Search Page" to "Search Document".
- Click "Find".
- The program will move to the first unmarked annotation element.
- Under "Type" it may state the type of unmarked annotation (link, article, heading, etc.).
- Select "Tag Element" in the "Find Element" window.
- The "New Tag" window will open.
- From the "Type:" drop-down menu, choose "Form".
- Enter a descriptive title for the form field.
- Click "OK".
- The program will move on to the next unmarked annotation element.
- This continues until the "Find Complete" message is displayed.
- If the error elements do not automatically come off the list, right-click on the "Forms" error heading and select "Check Again". Only see the error elements that have not been resolved will show.
- Save.
- Move the cursor to the un-tagged form field within the document and select it.
- Open the Reading Order tool in the right-hand accessibility menu.
- Using the cursor, drag a rectangle around the un-tagged form field.
- At this point there are two ways to tag the form field:
- Right-click within the selection and choose "Tag as form field".
- Select the "Form Field" button in the Touch Up Reading Order window.
- The newly tagged form field will now display in the Tag menu within a "Form" folder.
- Right-click on the error heading and select "Check Again", Only see the error elements that have not been resolved will show.
- Save.
Updated: 10/20/2022 10:41AM
