Document PDF Errors
Accessibility permission flag
A document's author can specify that no part of an accessible PDF is to be copied, printed, extracted, commented on, or edited.
This setting can interfere with screen readers because the process needs to be able to copy or extract the document’s text in order to convert it to speech. This error shows whether it is necessary to turn on the security settings that will allow this accessibility in order for the screen reader process to work.
To fix this automatically:
- Right-click on the error
- Select "Fix"
- The error should now say "Passed"
Note: There are some documents where the security settings are so stringent you cannot even run an accessibility check. These documents will not be able to be made accessible and cannot be dispersed or posted.
Image-only PDF
This error shows that the document contains non-text content that is not accessible. If the document appears to contain text but does not contain fonts, it could be an image-only PDF file.
To fix this automatically:
- Right-click on the error
- Select "Fix"
- This will open the "Recognize Text - general Settings" window
- Click "OK" for it to perform the optical character recognition (OCR) which will convert the image into text
- The error should now say "Passed"
Tagged PDF
This error shows that the document has not been tagged to specify the correct reading order. Documents without tags also do not provide information describing the logical structure and relationship of elements for those using screen readers.
To fix this automatically:
- Right-click on the error
- Select "Fix"
Alternate method:
- In the right-hand Accessibility menu, select "Autotag Document"
- Now right click on the error and select "Check Again"
- The error should now say "Passed"
Logical Reading Order - Needs manual check
This blue![]() error shows that the Logical Reading Order must be checked manually rather than the application doing this automatically for you. You will need to check that the reading order displayed in the "Order" panel reflects the logical reading order of the document. This error is extremely common and shows in nearly every accessibility check.
error shows that the Logical Reading Order must be checked manually rather than the application doing this automatically for you. You will need to check that the reading order displayed in the "Order" panel reflects the logical reading order of the document. This error is extremely common and shows in nearly every accessibility check.
- Select the "Order" icon from the menu bar on the left

- The "Order" panel will now show and the pages, their content areas, and the order in which they will be read by the screen reader
- Click through each page's items to make sure they are in the correct order for the screen reader
- If something is not in the correct order, drag and drop the item into the appropriate order.
- Be especially aware of images with their alt-tags which may be read at the beginning or end of the page or at a good stopping point within the page.
- Be sure to select tables and designate them as "Tables" to ensure correct reading order. View the "To create an item for the Reading Order" tab for instructions.
- For items you want the screen reader to skip, such as decorative images or "empty" areas with no text:
- Right-click on the image
- Select "Delete Selected Item Structure"
- Now this item will no longer be listed in the Order panel.
- Once finished checking the Reading Order, right click on the error and select "Pass"
Create an item for if some text was not selected, if there is a large discrepancy in how items have been ordered, or other such problem. It is even possible to delete the whole structure and create your own.
- Open the Reading Order tool found in the right-hand Accessibility menu.
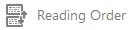
- This will open the "Touch Up Reading Order" window. Either move the window out of the way or close it; it just needs to have been opened for the following instructions to work.
- The cursor will look similar to an addition symbol "+". Click and drag to create a rectangle around the section or group of text you want to be read. (If it makes a blue rectangle, the Touch Up Reading Order tool hasn't been opened and the rest of these instructions will not work.)
- Right-click on the selection and select the appropriate tag. If it is text, select "Tag as text"; if a table, "Tag as table"; and so on. You can also designate what the selection is in the Touch Up Reading Order tool window.
- Once you have tagged the item it appears in the Order panel.
- Drag and drop the new item to be listed in the correct reading order.
Repeat these steps for each problem area in the document.
Primary Language
This error shows that the document's language was not selected. Setting the document language in a PDF enables some screen readers to switch to the appropriate language.
To fix this automatically:
- Right-click on the error
- Select "Fix"
- The "Primary Language" window will open
- Select the document's primary language
- Click "OK"
- The error should now say "Passed"
- Click on the "File" tab
- Select "Properties"
- Under "Title:" in the "Description" tab, enter a descriptive title for the document.
- Click "OK"
- Save the document
- Right-click on the error
- Select "Fix"
- If the error fixes itself at this point
- Do NOT assume the document has the correct title. Often it is just vague text such as "Document".
- Select on the "File" tab.
- Select "Properties".
- Check what is entered in the "Title:" field.
- Edit the text to be accurate.
- Select "OK".
- If the error opens a "Description" menu
- Un-check the "Title:" box.
- Type in the proper descriptive title for the document.
- Select "OK".
- The error should now say "Passed".
Bookmarks
This error shows that the document has several pages but does not have bookmarks that parallel the document structure.
- Right-click on the error.
- Select "Fix".
- The "Structure Elements" window will open.
- Select the elements that you want to use as bookmarks, such as H1 (Heading 1), H2 (Heading 2), etc.
- Select multiple by clicking on one, holding down the "Ctrl" key, and selecting other elements.
- Select "OK".
- The error should now say "Passed"
If this does not fix the error:
- Use the "Autotag Document" selection in the right-hand Accessibility menu.
- Go through the fix automatically instructions again.
This may be necessary once the document's structure changed due to resolving heading errors, etc. This sometimes makes the structure's original fix for the Bookmarks error obsolete.
- Select the left-hand "Bookmarks" icon .

- Select the drop down menu icon.

- Choose "New Bookmarks from Structure".
- The "Structure Elements" window will open.
- Select the new elements that you want to use as bookmarks.
- Select "OK".
- There will now be two Bookmarks structures shown that can be expanded: the original Bookmarks structure, then the new one listed as "Untitled".
- Delete the original Bookmarks structure by right-clicking on it and selecting "Delete"
- Right-click on the remaining "Untitled" Bookmarks structure.
- Select "Rename" and type in "Bookmarks".
Color contrast - Needs manual check
Blue Error 
This blue ![]() error shows that the Color Contrast must be checked manually rather than the program doing this automatically. Check the document to ensure there are no color contrast issues. This error is extremely common and shows in nearly every accessibility check.
error shows that the Color Contrast must be checked manually rather than the program doing this automatically. Check the document to ensure there are no color contrast issues. This error is extremely common and shows in nearly every accessibility check.
If you have looked over the document and there is no color but black text on a white background or the color contrast passed in the Word version of the document:
- Right-click on the error.
- Select "Pass".
- The error should say "Passed".
Red Error
This red error shows that the document did not pass Color Contrast accessibility. This error is uncommon but must be resolved before moving on.
- Select on the "Edit" tab.
- Select "Preferences".
- In the "Preferences" left-hand menu window, select "Accessibility".
- Under the "Document Colors Options" select the "Replace Document Colors" checkmark box.
- Select the "Use High-Contrast colors" radial button.
- In the "High-contrast color combinations" drop-down box select "Black text on white".
- You may also need to uncheck "Only change the color of black text or line art" and "Change the color of line art as well as the text". Keeping these checked will adjust the text color and leave the additional backgrounds as they are, unless the new text color would results in too-low contrast, In that situation, it will adjust the additional background.
- You may also need to select "Custom Color" and change the "Page Background" or "Document Text".
- Check over the document to make sure all text can be seen.
- Right-click on the error and select "Check Again".
- If the error does not pass, try the other color settings from 6 above.
- After every setting change, review the document ensuring all text is visible and run accessibility again. Keep doing this until the error shows as "Passed" or is just the blue
 error.
error.
Updated: 10/20/2022 10:28AM
