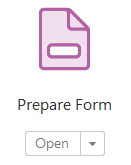Creating an Adobe Form
This page will describe the steps of creating an accessible PDF Form from an existing accessible Word document. Choose the tab that most closely matches where the form is in process.
- First prepare the Word document by making it accessible for saving as a PDF
- Next, prepare the Word document by indicating form fields with spaces rather than underscores
- Now export the Word document into PDF (be sure to follow the instructions, just doing a "Save as PDF" will not transfer the accessibility settings)
- Give the PDF a Title
- Click on the "Tools" tab in the top ribbon
- From the "Tools" menu click on
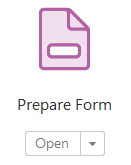
- In the "Prepare Form" window, the document you are currently in should be selected/highlighted, select "Start".
- The system may ask you to save the document again and then verify you want to save over the original (as you will be saving a form document over a non-form document).
- Once processed the Form will have been created and saved to the place you designated
- You will see the form fields in the document labeled "Text1", "Text2", "Text3", etc.
- In the right-hand menu you will see a list of the fields, per page, with the same corresponding labels.
Check the field tab order:
- While in "Prepare Form" edit mode, click on the top field in the right-hand menu (not in the document).
- Using the down arrow on your keyboard, click through the fields to make sure the fields are being highlighted down the document in the appropriate order that they should be read. Warning: Be extra watchful for checkmark boxes and radial button groups
- To re-arrange the field order, in the right-hand menu, click on a field then drag and drop to achieve the appropriate tab order
Autotag the document:
- Click on the "Tools" tab in the top ribbon
- From the "Tools" menu click on
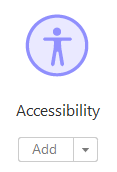
- In the right-hand "Accessibility" menu click on "Autotag Document"
Enter Names and ToolTips
- While in the "Prepare Form" edit mode, right-click on each field (either from the document or the right-hand menu)
- Choose "Properties" and stay in the "General" tab of the Text Field Properties window
- Enter a proper label for the field under "Name:" (optional)
- Enter an easy-to-understand prompt for the field under "Tooltip:", for example "Enter your First Name" (required)
Check Accessibility
- Be sure the document is saved with all the edits you have made
- Click on the "Tools" tab in the top ribbon
- From the "Tools" menu click on
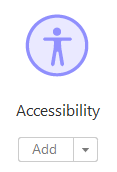
- In the right-hand "Accessibility" menu click on "Full Check"
- Follow the PDF Remediation instructions to resolve errors
Updated: 10/20/2022 10:00AM