Creating accessible documents in Microsoft Word
Microsoft Word is a popular application among individuals with a variety of disabilities, and is reasonably accessible. The text within Word documents can be read by assistive technologies such as screen readers and Braille devices. However, in order for Word documents to be fully accessible, authors must follow the main principles outlined in Creating Accessible Documents.
Accessibility: Full Check
Once you have done your best to make your document accessible, use Word's built in Accessibility Checker.
- Select the File menu.
- Select the Info Pane.
- Find Inspect Document.
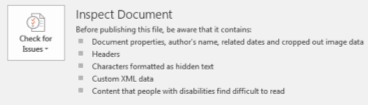
- Select Check for Issues.
- Select Check Accessibility.
- Your document opens and a new pane shows on the right side of the screen.
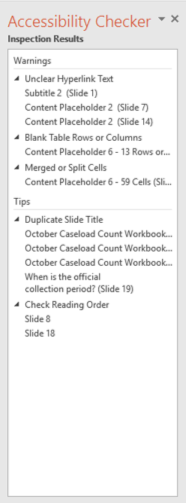
- You are obligated to fix all errors. The most common errors have been highlighted in this training. For further information, please visit the Microsoft Word page. on the WebAIM website.
Updated: 09/30/2022 04:33PM

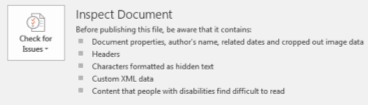
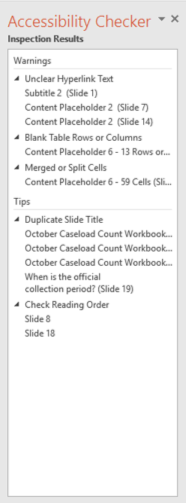

 Lists should be created using Word’s built-in tools for ordered (numbered) and unordered (bulleted) lists. Without using these tools, a list does not work properly, which makes the content more difficult for screen reader users to fully understand.
Lists should be created using Word’s built-in tools for ordered (numbered) and unordered (bulleted) lists. Without using these tools, a list does not work properly, which makes the content more difficult for screen reader users to fully understand.
