Academic Enrichment Camp Information
BGSU Academic Enrichment Camp Information
The BGSU Academic Enrichment Camps are back for 2024 and are designed to meet the needs of students in grades 3 through 8. Every day for two weeks students will be engaged in interactive virtual learning in a variety of content areas of their choice. Students can select to enrich their learning in mathematics, reading, science, and nsocial studies. These courses are taught and designed by trained teachers who are experts in their content. During the camps, students will work directly with their camp instructor and same age peers, enjoying a variety of activities to grow their interest in learning and deepen their knowledge.
All about the Academic Enrichment Camps
Please reference "Guide to Registering for Canvas" under Camp Documents or see our Video Guides.
Your camp meets every day on Zoom for one hour. During this time your instructor will work with you and your classmates to cover the day’s material. Make sure to check your workbook for information on any homework that is assigned in preparation of each class!
Camp Sessions will take place on Zoom. You’ll be able to find your camp’s specific link through each camp's Canvas page.
The camp crate contains an AEC Camp T-Shirt, supplies box with writing utensils, BGSU® journal, dry erase board & marker, ruler, graph paper and more!
Please reference "Guide to Joining a Zoom Meeting" under Camp Documents or see our Video Guides.
BGSU Virtual Summer Camps
Code of Conduct
To ensure a successful, fun, and productive camp experience we need to be mindful of appropriate behavior when using video conferencing technology. Please help us maintain a positive, inclusive, and encouraging learning environment by adhering to the following:
Be respectful and appropriate at all times
Exhibit respectful behavior and appropriate language towards classmates and instructors in video-conferencing and chat functions.
Be committed to a positive and inclusive learning environment
As a member of this online learning community be committed to cultivating a welcoming and respectful learning environment. Communication via the online learning platform must not contain content that could be considered discriminatory, offensive, obscene, threatening, harassing, intimidating, or disruptive to any other person. Examples of unacceptable content may include, but are not limited to, sexual comments or images, racial slurs, gender-specific comments, or any other comments or images that could reasonably offend someone on the basis of race, age, sex, religious or political beliefs, national origin, disability, sexual orientation, or any other characteristic protected by law.
Be present and mindful of class-time and others
The success of your experience with online learning is dependent on your active engagement. Logging out of email, instant messages, and other applications allows you to focus on the virtual class. We suggest putting devices on “Do Not Disturb” mode during class. Find a space where you feel comfortable and that is free of other distractions such as pets, television, or music. This allows you to better engage during class time while also participating in active listening and showing respect to your classmates. Please mute your microphone when not actively speaking.
Be prepared
Make sure you are fully prepared for class and have any necessary materials ready at hand. Do any assigned work before class time in order to participate effectively in activities and discussions with classmates and your instructor. This will ensure a dynamic and productive learning environment for the whole class.
Dress appropriately
Please wear appropriate attire for a classroom setting.
Be punctual
Join the virtual class on time or a few minutes early so everyone can use the class time efficiently. Attendance during scheduled times for remote learning is strongly encouraged. If you are unable to attend a session, please email your instructor.
Respect privacy
Recording of class activities by anyone other than the teacher is prohibited. Neither the student nor parent may record, share, or alter the content of live class-related activities. In cases where a teacher does record a class lesson, they will make that recording available only to the students in the class. This posting will happen through secure means.
Have a positive attitude and have fun!
Our learning community is committed to working together to expand our minds. In order to do so, we must keep a positive attitude when learning and communicating.
Guide to Joining a Zoom Meeting
Step 1
- Download the Zoom Application before the meeting OR create a Zoom account online.
Step 2
Joining Zoom via web cam enabled Windows PC/Mac/Laptop Application
- Open the Zoom application on your desktop
- Click “Join Meeting” and enter your meeting code you were provided. Alternatively, click the meeting link you were provided in your email and the Zoom application will launch.
Joining Zoom via Web Browser
- You will receive an email invitation containing a link for the meeting.
- Log into Zoom via your preferred web browser.
- Click join a meeting at the top of Zoom website.
- Copy and Paste the meeting code. Alternatively, you can click the meeting link that is in your email application and you should be prompted to log into Zoom to join the meeting.
- You may be prompted with the pop-up box asking if you want to open the meeting in “Zoom Meetings.” Click yes to join the meeting.
Joining Zoom via Android, iPhone, or iPad
- Click on the meeting link you received in your email.
- You will be prompted to select which App you want to open the link with, select the Zoom app. You are now part of the meeting.
- Note, you may have to allow Zoom access permission. Click yes to join the meeting.
- Note, for iPhone or iPad you if you choose joint with video, you may be prompted to call using Internet Audio (through your iPhone) or Dial in, select one of the two options.
Joining Zoom via Phone
- From your telephone, dial the number that was provided in the meeting invitation via the email invitation.
- When prompted, enter the meeting code followed by #. Press # again.
- Enter the password followed by # that was provided in the invitation.
Step 3
Navigating Zoom in the Meeting
- Once connected you will see some options at the bottom that are available to you, they are labeled in the screen shot below. These options are depicted via computer, but will be similar on Android, iPhone, and iPad.
- Be aware of your background. If you need to change your background navigate to Preferences then click on Backgrounds and Filters. You can choose from a variety of built-in backgrounds on Zoom or pick a pre-made background found on Canvas under the Files tab. To upload these pre-made backgrounds, download the image file, then click on the “+” icon, upload an appropriate image and designate it as your background.
- Make sure your name is your First Name Last Name. Click on Preferences then click on Profile and make sure your name on Zoom is your First Name Last Name.
- Once the meeting is complete, you can click tap “LEAVE MEETING” at the bottom of the screen to disconnect from the meeting.
Troubleshooting Issues in Zoom
I got kicked off the video conference.
- Verify your device is connected to the internet. This can be done by checking the status of your internet connection in the settings on your device.
- If you have a stable internet connection, close your browser or Zoom application and re-join the meeting from the information provided earlier in the email invitation.
I can’t hear anything.
- Check to see if your speakers or headphone are connected.
- Disconnect from the meeting by closing the Zoom application or browser. Reconnect to the meeting with the information that was provided to you in the meeting invitation.
No one can see me.
- Verify that your camera is connected to your device and is powered on.
- Disconnect from the meeting by closing the Zoom application or your browser. Reconnect to the meeting with the information was provided to you in the meeting invitation.
- On the Join the meeting space page, verify that you have the correct camera selected in the drop down and that you are seeing yourself.
Additional Tips for A Successful Zoom Meeting
- Use headphones if possible
- Mute your microphone when not speaking
- Be sure to speak clearly and near the microphone
- Don’t use speakerphone/hands-free mode if possible
- Wait till others have finished speaking to prevent over-talking other attendees
- Be sure your battery is charged, or you are plugged into power
- Use WIFI connection instead of cellular data if possible
- Minimize distractions in your room
- Do not run Zoom simultaneously with multiple other applications
Step One
Click on this link: https://canvas.instructure.com/register_from_website
You will be taken to a webpage that looks like this. Now click on “I’m a Student.”
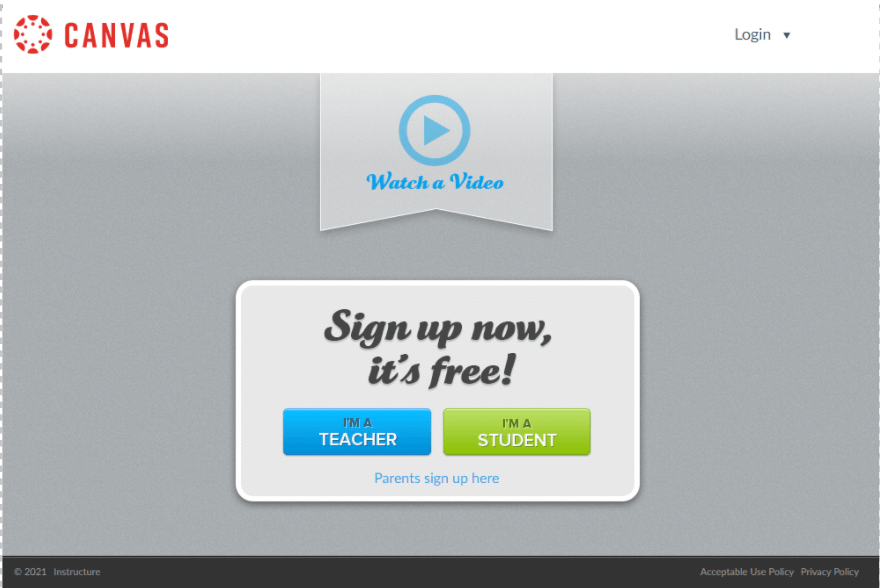
Step Two
Create your account and enroll. Put in the necessary information. The code has been sent to you via email.
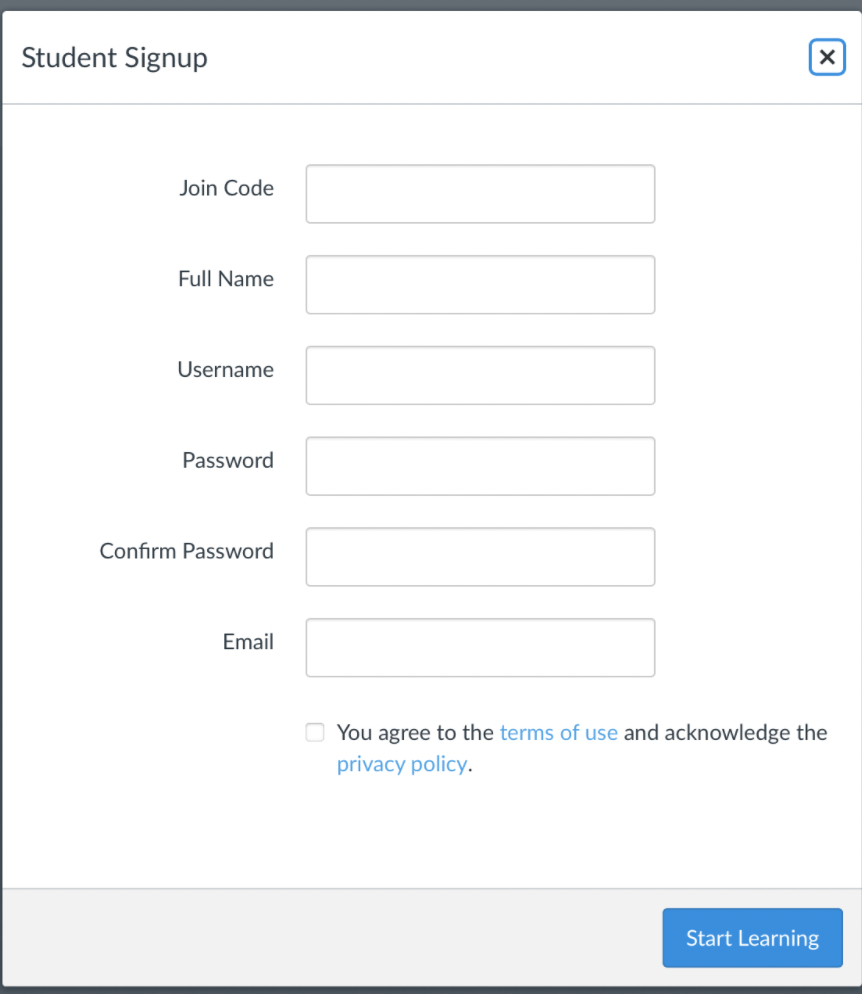
Step 3
Enroll in AEC. Put in your email and create your password for your account. Then click enroll in course.
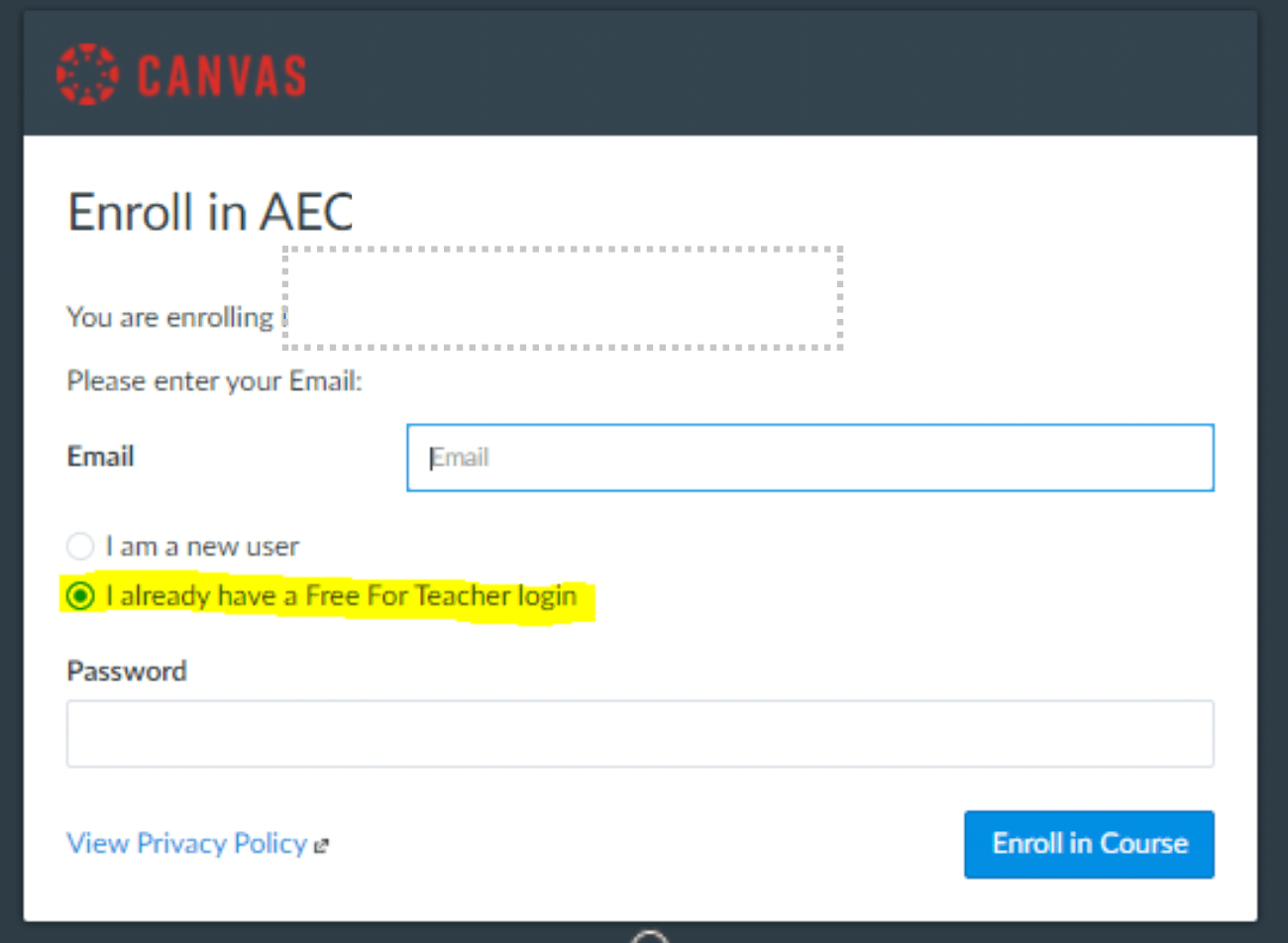
Step Four
*(If you are enrolling in more than one camp)
Once you’ve registered for your account with your initial enroll code, use the enrollment links to register for additional camps. Click “Get Started” to enroll.
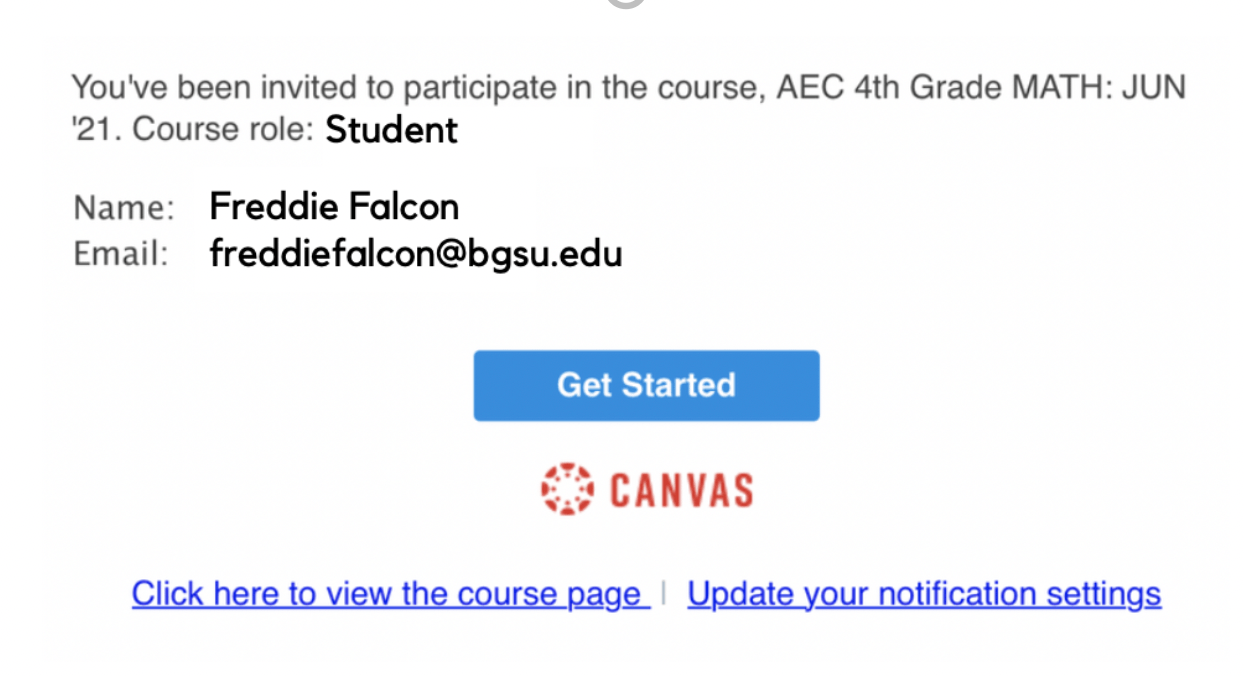
Updated: 10/05/2023 11:24AM













